How to Use a Keyboard with “Ñ” and Accents on a Mac with US International PC Layout
If you’re using a Mac with a standard American keyboard and need to type in Spanish or another language that requires special characters like “ñ” or accented vowels, there’s an easy solution. By configuring your keyboard to the US International PC layout, you can access these characters effortlessly. Here’s how to set it up and use it.
Configuring Your Keyboard
Open System Preferences: Click on the Apple menu in the top-left corner of your screen and select “System Preferences.”
Go to Keyboard Settings: In the System Preferences window, click on “Keyboard.”
Input Sources Tab: Select the “Input Sources” tab.
Add a New Keyboard Layout: Click the “+” button at the bottom-left corner of the window to add a new keyboard layout.
Select US International – PC: In the list of available keyboard layouts, find and select “US International – PC.” Click “Add.”
Set as Default: Make sure the newly added “US International – PC” layout is checked in the list of input sources. You can remove other layouts if you want to make this the only one.
Using the US International PC Layout
Once your keyboard is set to the US International PC layout, you can type special characters using simple key combinations:
Accented Vowels: To type accented vowels (á, é, í, ó, ú), press the apostrophe key (‘) followed by the desired vowel. For example, to type “é,” press the apostrophe key and then “e.”
The “Ñ” Character: To type “ñ,” press the tilde key (~) followed by “n.”
Other Accents: For a grave accent (à, è, ì, ò, ù), press the backtick key (`) followed by the vowel. For a circumflex accent (â, ê, î, ô, û), press the caret key (^) followed by the vowel.
Umlaut (Diaeresis): For characters like ü, press the quotation mark key (“) followed by “u.”
Example Usage
Let’s put it into practice with a few examples:
To write “mañana” (morning/tomorrow):
Press the tilde key (~) followed by “n” to get “ñ.”
Type the rest of the word normally: m, a, ñ, a, n, a.
To write “él está aquí” (he is here):
Press the apostrophe key (‘) followed by “e” to get “é.”
Type the rest of the word normally: l, space.
Press the apostrophe key (‘) followed by “a” to get “á.”
Type the rest of the word normally: s, t, á, space.
Press the apostrophe key (‘) followed by “i” to get “í.”
Type the rest of the word normally: q, u, í.
By setting your keyboard to the US International PC layout, you can easily type in multiple languages without needing a physical keyboard specific to each language. This setup is particularly useful for anyone who regularly switches between languages, making the Mac an even more versatile tool for multilingual communication.
Cómo poner Ñ y tildes en las vocales con un teclado no español (Mac OS)
Muchas personas de todo el mundo tienen dificultades para escribir bien en español porque los teclados de sus ordenadores no tienen la letra Ñ ni los signos de inicio de la admiración y la interrogación, y tampoco permiten escribir las cinco vocales con tilde.
Con un sistema operativo Windows y en ese post se explica cómo escribir con un ordenador con un sistema operativo Mac OS.
Si tienes un laptop Apple, tienes dos opciones para escribir con tu teclado la letra Ñ y las vocales con tildes.
La más sencilla es presionar durante unos segundos la vocal correspondiente o la letra N (para la Ñ) y verás como aparecen encima de estas letras unas cajas con varias opciones similares a las de los teléfonos móviles, como puedes ver en la imagen inferior.
Luego solo tienes que seleccionar el caracter que quieras escribir con el ratón o pulsar en la tecla del número situado debajo (por ejemplo, el 2 en el caso de la á).
Este sistema también funciona con las mayúsculas tanto de las vocales como de la letra Ñ (No hay datos de laptops británicos, estadounidenses, franceses y alemanes).
Pero, por lo que respecta a los símbolos de apertura en español de las preguntas y las exclamaciones, la tecla que debes pulsar para que aparezca cada uno de ellos depende del país para el que se ha fabricado el teclado ya que se encuentran en lugares distintos.
La segunda opción que puedes utilizar para escribir tanto la letra Ñ como las vocales con tildes y los signos de inicio de la interrogación y la exclamación solo funciona en los teclados de los ordenadores de algunos países, entre ellos Estados Unidos y el Reino Unido.
En este caso, hay que pulsar una combinación de teclas para que aparezca cada uno de estos caracteres.
Vocales en minúsculas con tilde:
Para escribir cualquiera de las 5 vocales con tilde hay que presionar primero a la vez la tecla ALT / OPTION y la letra e. Así aparece la tilde. Después solo hay que dejar de pulsar estas dos teclas y presionar la vocal que se quiera escribir.
- á = ALT + e y después a
- é = ALT + e y después e
- í = ALT + e y después i
- ó = ALT + e y después o
- ú = ALT + e y después u
Letras ñ y Ñ:
La letra Ñ, tanto en minúscula como en mayúscula, se escribe con un sistema similar, aunque en este caso hay que presionar primero a la vez la tecla ALT / OPTION y la letra n. Así aparece la virgulilla, o cola de ‘chancho (cerdo)’, de la Ñ. Después solo hay que dejar de pulsar estas dos teclas y presionar la n para la ñ y la N para la Ñ.
- ñ = ALT + n y después n
- Ñ = ALT + n y después N
Vocales en mayúsculas con tilde:
Para escribir estas letras, la combinación de teclas es más difícil porque es diferente para cada vocal.
- Á = ALT + y (las dos a la vez)
- É = ALT + e y después E
- Í = ALT + SHIFT (mayúsculas) + s (las tres a la vez)
- Ó = ALT + SHIFT (mayúsculas) + h (las tres a la vez)
- Ú = ALT + SHIFT (mayúsculas) + ; (las tres a la vez)
Signos iniciales de admiración e interrogación:
Finalmente, escribir los símbolos de apertura de las exclamaciones y las preguntas interrogaciones requiere otras combinaciones diferentes de teclas.
- ¡ = ALT + 1 (las dos a la vez)
- ¿ = ALT + SHIFT (mayúsculas) + / (las tres a la vez)

NOTA (Parte de un comentario en un foro): La tercera opción es habilitar el teclado español desde las configuraciones de sistema. De esa manera, cuando se necesita escribir en Español, cambias de formato de teclado. Y para ingles (u otro idioma), te cambias al respectivo. Una ventaja adicional, es que habilita las reglas de puntuación y gramática, de manera automática.
Claro, eso no siempre es posible, especialmente en laptops que tienen restricciones.
Aprender español: Reglas de acentuación (nivel intermedio) – Youtube
En Linux
En Linux la cosa cambia respecto a Windows 10 y OS X El Capitan, ya que hay varias distribuciones y cada una puede tener sus propias particularidades. Algunas de sus distribuciones más famosas son: Arch, Red Hat, Debian, Fedora, CentOS, Ubuntu, Lubuntu, entre otras…
– En UNIXGuide podemos encontrar una lista de atajos comunes para la mayoría de distribuciones.
http://www.unixguide.net/linux/linuxshortcuts.shtml
– Ubuntu se podría decir que es la distribución más expandida de todas, de manera, que es su web, podemos encontrar su propia lista de atajos de teclado.
https://help.ubuntu.com/community/KeyboardShortcuts
– Linux Mint Community dispone de una lista de atajos específico para la interfaz gráfica GNOME.
https://community.linuxmint.com/tutorial/view/45
Teniendo teclado en Ingles
Seguido te damos unos sencillos pasos para resolver este pequeño inconveniente:
- Ir a Sistema > Preferencias > Teclado (o simplemente tipeamos «teclado» en el menú de inicio)
- Hacemos clic en la pestaña Distribuciones y luego en el botón Añadir.
- Si tienes el teclado de Estados Unidos, elige el teclado de Estados Unidos y elije la variante «EEUU Internacional (con teclas muertas)» o «English International with AltGr dead keys».
- Haz clic en Añadir y cuando retornes a la ventana principal, elije esta como configuración por defecto. Si deseas puedes eliminar la que tenias anteriormente.
- Ahora podrás colocar acentos y ñ en Ubuntu de la siguiente manera:
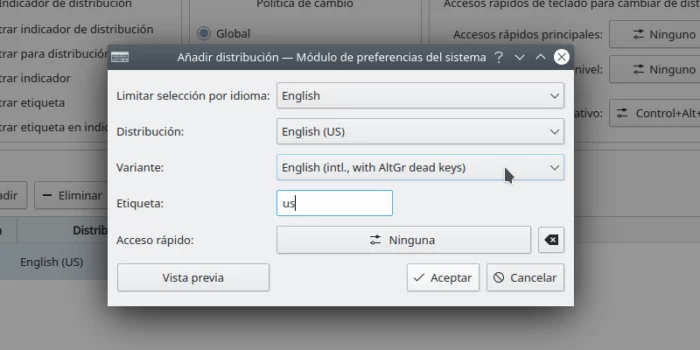
ñ = presionando Alt Gr (la Alt que está a la derecha de la barra espaciadora) y luego sin soltar altgr presionar la n
á = presionando Alt Gr y luego la a
é = presionando Alt Gr y luego la e
í = presionando Alt Gr y luego la i
ó = presionando Alt Gr y luego la o
ú = presionando Alt Gr y luego la u
ü = presionando Mayus + ‘ soltarlas y luego presionar la u
En Inglés (international, AltGr Dead Keys), para escribir en español con este teclado solo tienes que presionar AltGR (El alt del lado derecho, a la derecha de la barra espaciadora) y la tecla que quieres escribir en español. Por ejemplo:
AltGr+n = ñ
AltGr+a = á
AltGr+e = é
AltGr+i = í
AltGr+o = ó
AltGr+u = ú
Artículos y textos de:
The – externally-managed-environment – in Python
To avoid this message which is to force you somehow to create a virtual environment in python:
$ pip install .
error: externally-managed-environment
× This environment is externally managed
??> To install Python packages system-wide, try 'pacman -S
python-xyz', where xyz is the package you are trying to
install.
If you wish to install a non-Arch-packaged Python package,
create a virtual environment using 'python -m venv path/to/venv'.
Then use path/to/venv/bin/python and path/to/venv/bin/pip.
If you wish to install a non-Arch packaged Python application,
it may be easiest to use 'pipx install xyz', which will manage a
virtual environment for you. Make sure you have python-pipx
installed via pacman.
note: If you believe this is a mistake, please contact your Python installation or OS distribution provider. You can override this, at the risk of breaking your Python installation or OS, by passing --break-system-packages.
hint: See PEP 668 for the detailed specification.Just remove this in Linux:
sudo rm /usr/lib/python3.11/EXTERNALLY-MANAGEDIf you are using Homebrew just go to:
cd /home/linuxbrew/.linuxbrew/Cellar/python@3.12/3.12.2_1/lib/python3.12and remove the file EXTERNALLY-MANAGED as well.
If on the other side, prefer to create a virtual environment, this is the way, install this package:
python3-venvIn the environment you prefer to work with, use this command:
python3 -m venv .venvYou can check all the installed packaged here:
user@server# ls .venv/
bin include lib lib64 pyvenv.cfgThen you have to activate the environment:
source .venv/bin/activateThen it’s possible to use pip to install packages in that environment:
pip install -r requirements.txtpip install openaiThat’s it.
To deactivate the environment:
deactivate